วันที่ 11 กรกฎาคม 2567 มีรายงานว่า กรณีเงินดิจิทัล 10,000 บาท ผ่านดิจิทัลวอลเล็ต ที่รัฐบาลจะเปิดให้ลงทะเบียนและยืนยันตัวตนผ่านแอปพลิเคชั่นทางรัฐ รวมถึงเป็นกระเป๋าตังค์ (E-Wallet) ไว้รับ-จ่ายเงินดิจิทัล 10,000 บาทนั้น ล่าสุด แอปฯ ทางรัฐ ได้เพิ่มเมนูนโยบายรัฐบาล “ลงทะเบียนขอรับสิทธิดิจิทัลวอลเล็ต” โดยระบุว่า เป็นบริการสำหรับลงทะเบียนขอรับสิทธิดิจิทัลวอลเล็ต
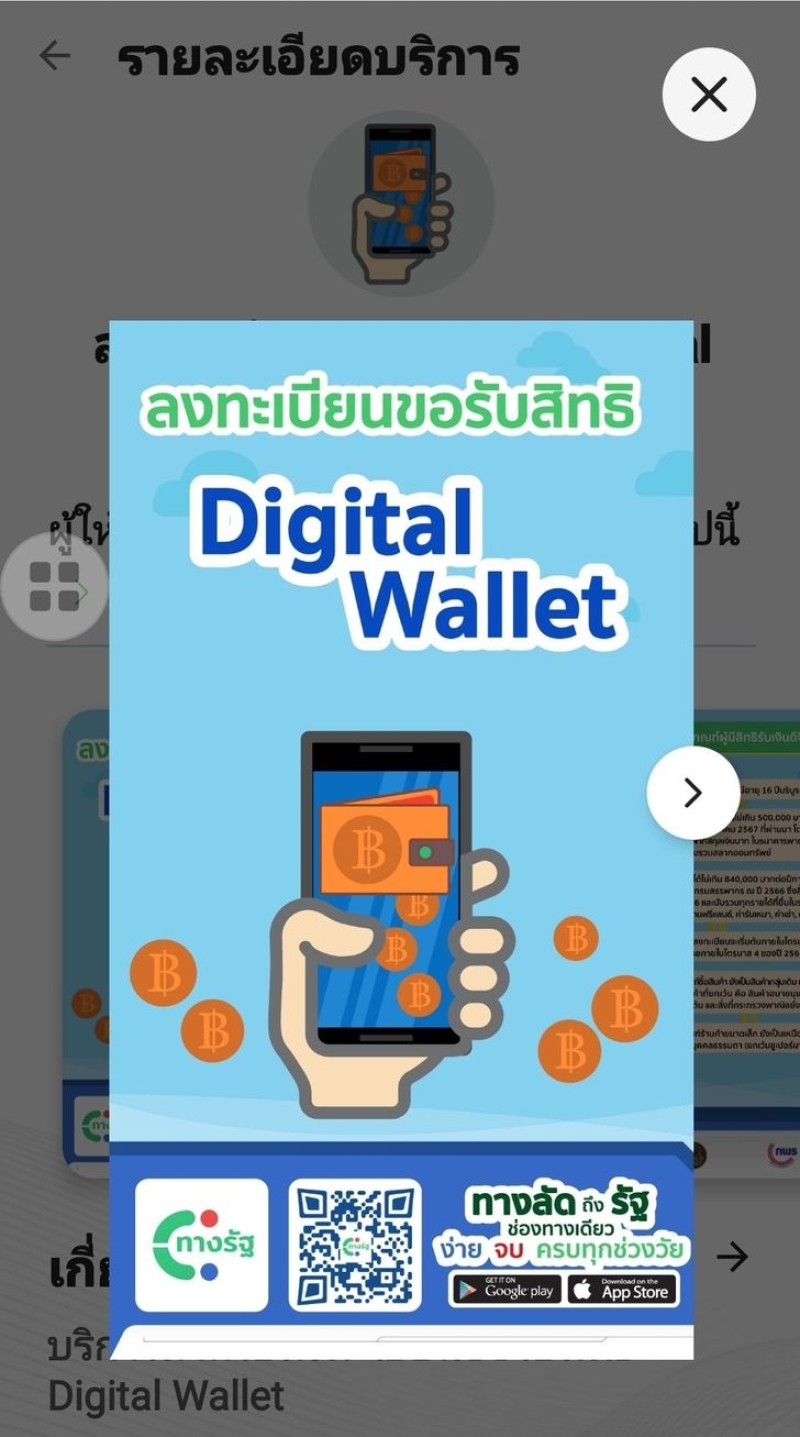
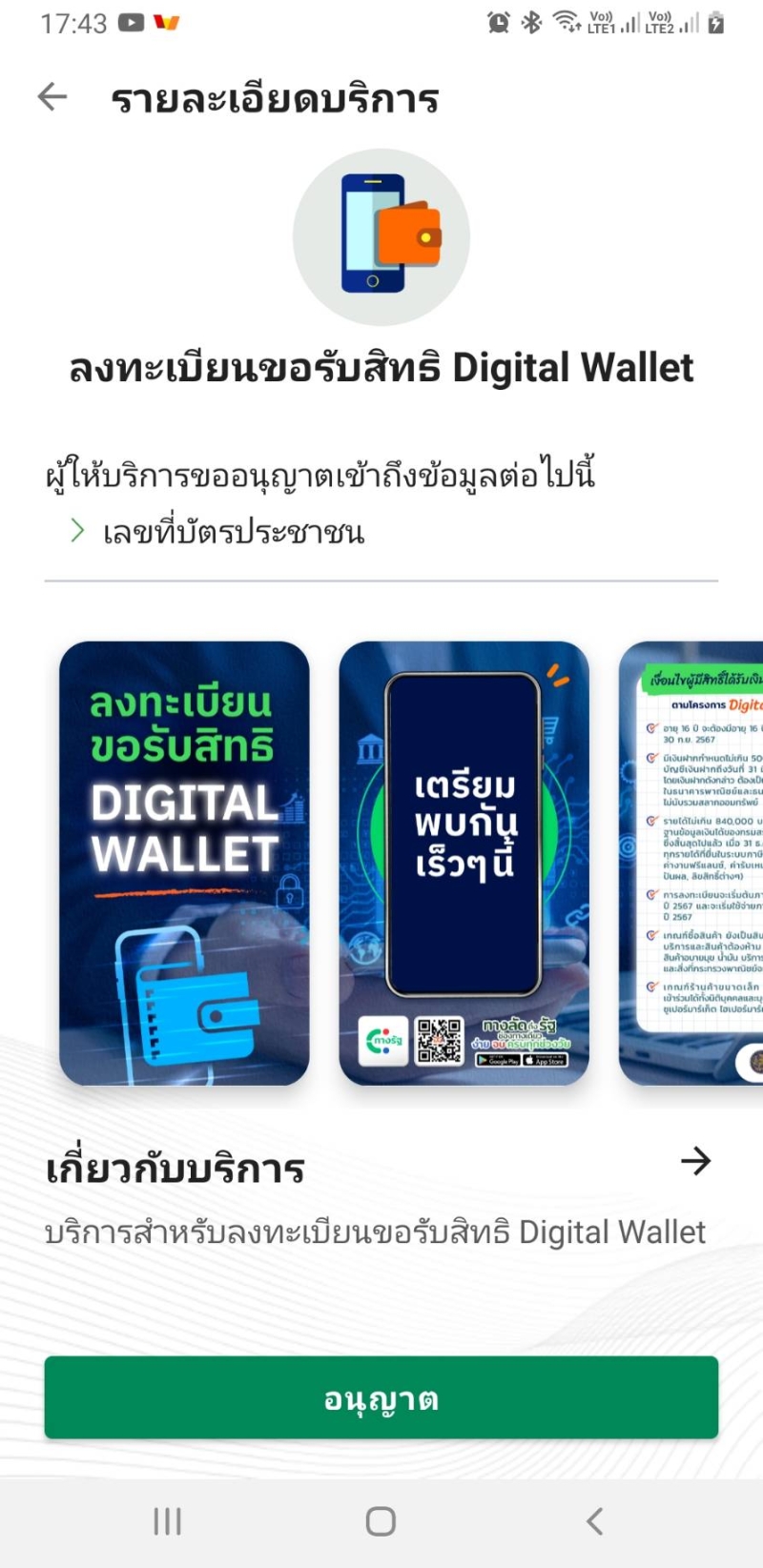

คุณสมบัติผู้มีสิทธิรับเงินดิจิทัล 10,000 บาท
อายุ 16 ปี จะต้องมีอายุ 16 ปีบริบูรณ์ ภายในวันที่ 30 ก.ย. 2567
มีเงินฝากกำหนดไม่เกิน 500,000 บาท นับยอดบัญชีเงินฝากถึงวันที่ 31 มี.ค. 2567 ที่ผ่านมาโดยเงินฝากดังกล่าว ต้องเป็นเงินฝากสกุลเงินบาท ในธนาคารพาณิชย์และธนาคารของรัฐเท่านั้น ไม่นับรวมสลากออมทรัพย์
รายได้ไม่เกิน 840,000 บาทต่อปีภาษี วัดจากฐานข้อมูลเงินได้ของกรมสรรพากร ณ ปี 2566 ซึ่งสิ้นสุดไปแล้ว เมื่อ 31 ธ.ค. 2566 และนับรวมทุกรายได้ที่ยื่นในระบบภาษี (เงินเดือน, ค่าจ้าง,ค่างานฟรีแลนซ์, ค่ารับเหมา, ค่าเช่า, ดอกเบี้ย ปันผล, ลิขสิทธิ์ต่างๆ)
การลงทะเบียนจะเริ่มต้นภายในไตรมาส 3 ของ ปี 2567 และจะเริ่มใช้จ่ายภายในไตรมาส 4 ของ ปี 2567
เกณฑ์ซื้อสินค้า ยังเป็นสินค้ากลุ่มเดิม ยกเว้น บริการและสินค้าต้องห้าม (สินค้าที่ยกเว้น คือ สินค้าอบายมุข น้ำมัน บริการ และออนไลน์ เครื่องใช้ไฟฟ้า (เพิ่มเติม) อิเล็กทรอนิกส์ (เพิ่มเติม) อุปกรณ์สื่อสาร โทรศัพท์มือถือ สมาร์ทโฟน (เพิ่มเติม) เป็นต้น
เกณฑ์ร้านค้าขนาดเล็ก ยังเป็นเหมือนเดิม เข้าร่วมได้ทั้งนิติบุคคลและบุคคลธรรมดา (ยกเว้นซูเปอร์มาร์เก็ต ไฮเปอร์มาร์เก็ต)
วิธีลงทะเบียนแอปฯ ทางรัฐ
ลงทะเบียนแอปฯ ทางรัฐ ทั้งระบบ IOS และ Android
เมื่อดาวน์โหลดเสร็จแล้ว กรอกคำว่า ลงทะเบียนขอรับสิทธิดิจิทัลวอลเล็ต ซึ่งเป็นบริการสำหรับลงทะเบียนขอรับสิทธิแจกเงินดิจิทัล 10,000 บาท ที่ช่องค้นหา
จากนั้น เข้าสู่ระบบ หรือสร้างบัญชีใหม่เพื่อเข้าใช้งาน
กรอกบัญชีผู้ใช้ หรือเลขที่บัตรประชาชนจำนวน 13 หลัก
กรอกรหัสผ่าน
คลิก เข้าสู่ระบบ หรือเข้าสู่ระบบ ThaID
อ่านข้อกำหนด และความเป็นส่วนตัว จากนั้นกด “ยอมรับ”
อ่านข้อแนะนำการสแกนบัตรประชาชน จากนั้นกด “เริ่มสแกนหน้าบัตร”
สแกนหน้าบัตรประชาชน และหลังบัตรประชาชน
ตรวจสอบข้อมูลแล้วกด “ขั้นตอนถัดไป”
อ่านข้อแนะนำการสแกนใบหน้า แล้วกด “เริ่มยืนยันตัวตน”
สแกนใบหน้าให้อยู่ในกรอบที่กำหนดไว้
กำหนดชื่อบัญชีผู้ใช้ และรหัสผ่านจากนั้นกด “ยืนยัน”
ระบุ Pin Code 6 หลัก เพื่อความปลอดภัยในการใช้งาน
ระบุ Pin Code เดิมอีกครั้งเพื่อยืนยันตัวตน
เปิดการใช้งานสแกนใบหน้าโดยกด “ใช้งาน” จากนั้นทำการสแกนใบหน้า
เมื่อสแกนใบหน้าสำเร็จให้กดเริ่มใช้งาน จากนั้นผู้ใช้งานสามารถเลือกใช้บริการต่างๆ บนแอปฯ ทางรัฐได้
